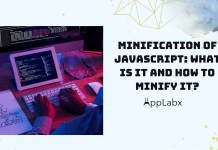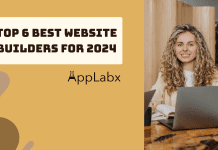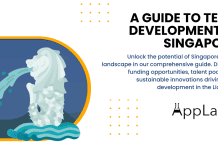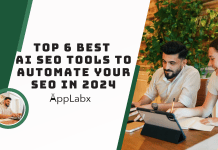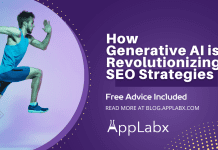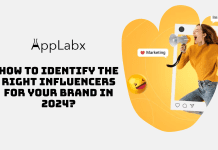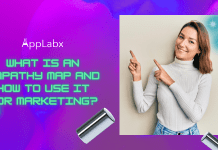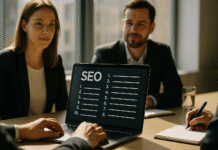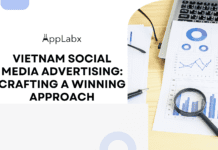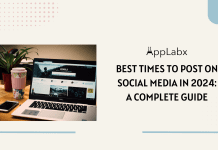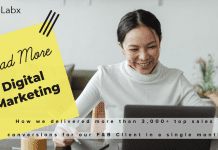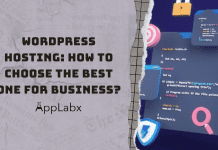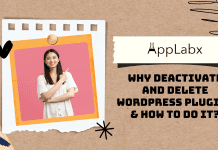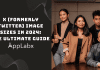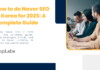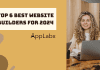Key Takeaways
- Understand the core components of WordPress and master essential development skills like PHP, JavaScript, and CSS for effective customization.
- Learn best practices for theme and plugin development, security, and SEO to build secure, high-performing websites.
- Follow a step-by-step roadmap to grow your WordPress skills, avoid common mistakes, and confidently create professional websites.
In today’s digital-first world, establishing a strong online presence is essential for businesses, professionals, creatives, and entrepreneurs alike. One of the most powerful and widely-used tools for building websites—regardless of skill level—is WordPress.
Powering over 43% of all websites on the internet as of 2025, WordPress has evolved from a simple blogging platform into a full-fledged content management system (CMS) capable of supporting everything from small personal blogs to large-scale eCommerce stores and enterprise websites.
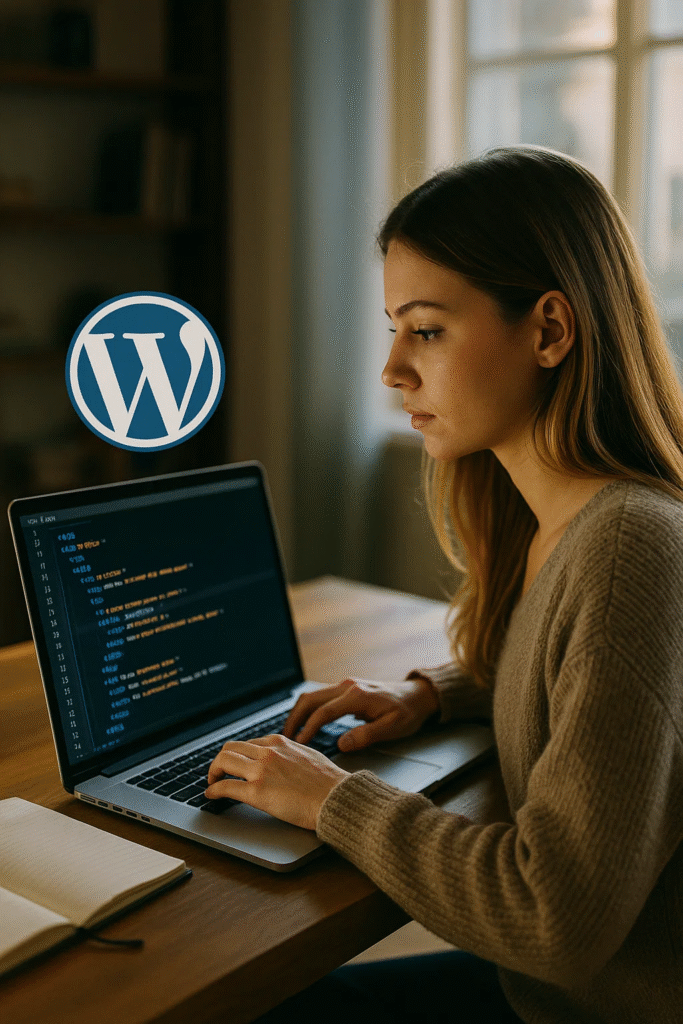
If you’re new to web development or just starting your journey into website creation, the sheer amount of information, tools, and technical jargon associated with WordPress can be overwhelming.
That’s exactly why this guide exists. “The Ultimate Guide to WordPress Development for Beginners” is designed to be your comprehensive, step-by-step roadmap to mastering the fundamentals of WordPress development—from basic installation to theme customization, plugin integration, and beyond.
Whether you want to build a personal blog, launch a portfolio, create a dynamic business website, or even start developing custom WordPress themes and plugins, this guide will provide you with the knowledge, best practices, and confidence to get started effectively.
Why Learn WordPress Development?
There are many reasons why WordPress is the go-to choice for both beginners and professionals:
- Ease of Use: Its intuitive interface and user-friendly dashboard make content management simple, even for those with zero coding experience.
- Flexibility: WordPress supports thousands of themes and plugins, allowing you to customize your site without needing to write a single line of code.
- Scalability: As your website grows, WordPress can grow with it—handling high traffic, complex functionality, and multimedia content with ease.
- Community and Support: With a massive global community, extensive documentation, and countless tutorials, help is always just a few clicks away.
- Open-Source Nature: WordPress is open-source software, meaning it’s free to use and continuously updated by a worldwide network of developers. This makes it a fantastic platform for learning how web development works.
What to Expect from This Guide
This guide is structured to provide a clear learning path, ensuring that even absolute beginners can follow along and make real progress. You will learn how to set up your own development environment, navigate the WordPress dashboard, install and customize themes and plugins, create and manage content, and even write custom code. We’ll also walk you through the file structure of WordPress, explain how its architecture works, and introduce key development concepts such as PHP templating, hooks, and the use of child themes.
In addition to the technical know-how, you’ll also gain insight into best practices for SEO, website performance, and security—three crucial aspects that are often overlooked by beginners but are essential for building a successful website.
Who Is This Guide For?
This guide is ideal for:
- Absolute beginners looking to build their first WordPress website
- Freelancers and entrepreneurs who want to manage their own websites
- Content creators, bloggers, and marketers looking to understand WordPress from a technical perspective
- Aspiring web developers who want to build a foundation in WordPress development before advancing to more complex programming
Whether you’re looking to create a side project, manage a business website, or start a career in web development, mastering WordPress is a practical and valuable skill in 2025 and beyond.
So, if you’re ready to dive into the world of WordPress development, let’s get started. This guide will break down everything you need to know into clear, digestible sections—with real-world examples, step-by-step tutorials, and practical tips to help you build functional, secure, and professional-grade websites using WordPress.
Let’s turn your idea into a fully functional website.
But, before we venture further, we like to share who we are and what we do.
About AppLabx
From developing a solid marketing plan to creating compelling content, optimizing for search engines, leveraging social media, and utilizing paid advertising, AppLabx offers a comprehensive suite of digital marketing services designed to drive growth and profitability for your business.
AppLabx is well known for helping companies and startups use SEO to drive web traffic to their websites and web apps.
At AppLabx, we understand that no two businesses are alike. That’s why we take a personalized approach to every project, working closely with our clients to understand their unique needs and goals, and developing customized strategies to help them achieve success.
If you need a digital consultation, then send in an inquiry here.
The Ultimate Guide to WordPress Development for Beginners
- What is WordPress?
- Getting Started with WordPress
- Core Components of WordPress
- Basics of WordPress Development
- Creating Content in WordPress
- Essential Tools for WordPress Development
- WordPress Security and Maintenance
- SEO for WordPress Beginners
- Common WordPress Development Mistakes to Avoid
- Growing Your Skills: Next Steps
1. What is WordPress?
WordPress is a free, open-source content management system (CMS) that allows anyone—from absolute beginners to experienced developers—to build and manage websites with ease. Initially launched in 2003 as a blogging platform, it has since evolved into the most popular website creation tool globally, supporting various types of websites, including business sites, portfolios, eCommerce stores, and forums.
What Makes WordPress Unique?
Key Highlights:
- Open-source and free to use under the GNU General Public License.
- Highly customizable through thousands of themes and plugins.
- SEO-friendly, mobile-responsive, and optimized for performance.
- Backed by a massive community with global support, updates, and extensions.
WordPress.com vs. WordPress.org
Understanding the difference between WordPress.com and WordPress.org is crucial for beginners, as the two offer very different experiences and levels of control.
Comparison Table: WordPress.com vs WordPress.org
| Feature | WordPress.com | WordPress.org |
|---|---|---|
| Hosting Provided | Yes (managed by Automattic) | No (you must choose your own host) |
| Cost | Free with paid upgrade options | Free software, but hosting/domain costs |
| Custom Themes/Plugins | Limited (only on higher plans) | Full control to install anything |
| Monetization | Limited (ads shown unless paid) | Full control (ads, affiliate, etc.) |
| Access to Code | No (except on Business plan+) | Full access to all core files and code |
| Ideal For | Beginners who want simplicity | Developers and users who want control |
Summary:
- Choose WordPress.com if you want a quick setup without worrying about hosting or technical details.
- Choose WordPress.org if you want full control, customization, and the ability to build advanced websites.
What Can You Build with WordPress?
WordPress supports a wide range of website types. Here are some real-world examples:
1. Blogs and Personal Sites
- Example: A food blogger sharing recipes using categories and tags.
- Plugins: Jetpack, WP Recipe Maker.
2. Business Websites
- Example: A small law firm showcasing services, testimonials, and contact forms.
- Plugins: Elementor, WPForms, Yoast SEO.
3. eCommerce Stores
- Powered by WooCommerce (a free plugin developed by Automattic).
- Example: An online bookstore selling digital and physical books.
- Plugins: WooCommerce, Stripe for WooCommerce, Mailchimp.
4. Portfolio Sites
- Example: A graphic designer showcasing projects with image galleries.
- Themes: Astra, OceanWP.
5. Online Learning Platforms
- Example: A language school offering video courses and quizzes.
- Plugins: LearnDash, Tutor LMS, LifterLMS.
6. Forums and Membership Sites
- Example: A private forum for hobbyist photographers.
- Plugins: bbPress, BuddyPress, MemberPress.
Core Features of WordPress
1. User-Friendly Dashboard
- Simple, intuitive interface for managing posts, pages, media, and comments.
- Supports roles and permissions (Admin, Editor, Author, etc.).
2. Themes and Templates
- Thousands of free and premium themes available.
- Themes control layout, colors, fonts, and overall design.
3. Plugins and Extensions
- Extend core functionality without coding.
- Over 59,000+ free plugins in the WordPress Plugin Repository.
4. Media Management
- Upload, edit, and organize images, videos, and documents.
- Built-in media editor for cropping and resizing.
5. Built-In Blogging
- Powerful blogging tools such as categories, tags, RSS feeds, and comments.
- Great for SEO and content marketing strategies.
6. Mobile Responsiveness
- Most modern themes are mobile-optimized by default.
- Can preview mobile/tablet layouts using the Customizer.
7. Multilingual Capabilities
- Supports plugins like WPML and Polylang for translation.
- Useful for global businesses and multi-language blogs.
Advantages of Using WordPress
| Benefit | Description |
|---|---|
| SEO-Friendly | Clean code, fast load times, SEO plugins like Yoast and Rank Math |
| Cost-Effective | Free core platform with optional paid add-ons |
| Community Support | Forums, documentation, tutorials, meetups, and events like WordCamp |
| Scalability | Suitable for everything from blogs to high-traffic eCommerce stores |
| Customizable | Full control over design and functionality through themes and plugins |
| Regular Updates | Frequent security patches and feature improvements |
WordPress by the Numbers (2025 Update)
| Metric | Statistic (as of 2025) |
|---|---|
| Global Market Share | 43.1% of all websites |
| Number of Available Plugins | 59,000+ |
| Number of Free Themes | 10,000+ |
| Monthly Global Downloads | Over 20 million |
| Languages Supported | 70+ |
| Most Popular Plugin | Contact Form 7 (5M+ active installations) |
When WordPress Might Not Be the Best Fit
While WordPress is extremely versatile, it may not suit every project:
- Ultra-light static websites: Tools like Hugo or Jekyll might be better for performance-focused static sites.
- Highly specialized web applications: Frameworks like Laravel, Django, or Ruby on Rails may offer better flexibility.
- Extremely complex enterprise CMS requirements: Platforms like Drupal or Adobe Experience Manager may offer more granular control and permissions.
Conclusion
WordPress is more than just a website builder—it’s a powerful, flexible ecosystem that has empowered millions of users worldwide to create professional-grade websites with minimal cost and effort. Whether you’re looking to publish content, sell products, showcase work, or build a community, WordPress offers the tools and resources to make it possible, even if you’re just getting started.
In the following sections, we’ll guide you through every step of WordPress development, from setting up your environment to customizing your website like a pro. If you’re ready to build something meaningful online, WordPress is your gateway to the digital world.
2. Getting Started with WordPress
Starting your journey with WordPress doesn’t require a technical background or years of experience. With the right steps, anyone can build a functional, professional-looking website. This section will walk you through the entire process, from choosing the right hosting provider to installing WordPress and exploring its core interface.
1. Choosing the Right Hosting Provider
Web hosting is the foundation of any website. It stores your site’s files and makes them accessible on the internet.
Types of Hosting for WordPress
| Hosting Type | Description | Best For |
|---|---|---|
| Shared Hosting | Multiple websites share server resources | Beginners, small personal or business websites |
| VPS Hosting | Virtualized environment with dedicated resources | Growing websites needing more performance |
| Managed WP Hosting | Hosting optimized specifically for WordPress with auto-updates | Beginners wanting simplicity and speed |
| Dedicated Hosting | Entire physical server dedicated to one website | Large websites with high traffic |
| Cloud Hosting | Scalable resources across multiple servers | Websites needing high uptime and flexibility |
Top Hosting Providers for WordPress (2025)
| Hosting Provider | Key Features | Price Range |
|---|---|---|
| SiteGround | Fast performance, beginner-friendly, excellent support | From $3.99/mo |
| Bluehost | Official WordPress recommendation, one-click installs, free domain | From $2.95/mo |
| WP Engine | Premium managed hosting, blazing speed, security focus | From $20/mo |
| Hostinger | Affordable pricing, good uptime, easy WordPress setup | From $1.99/mo |
| Kinsta | High-performance managed WordPress hosting with Google Cloud infrastructure | From $35/mo |
2. Registering a Domain Name
Your domain is your website’s address on the internet (e.g., www.example.com).
Tips for Choosing a Domain
- Keep it short, simple, and easy to remember.
- Avoid hyphens and complicated spellings.
- Use .com if possible, or local extensions like
.co.uk,.sg,.com.au. - Use tools like Namecheap, GoDaddy, or Google Domains to register.
Example Domain Ideas
- For a food blog:
TastyHomeEats.com - For a freelance designer:
DesignWithMaria.com - For a local business:
EcoCleanSingapore.com
3. Installing WordPress
There are two main ways to install WordPress: automatic installation (recommended for beginners) and manual installation (for more control).
Automatic Installation (One-Click Installers)
- Available through most hosting dashboards (e.g., Softaculous, Fantastico, Installatron).
- Ideal for beginners with minimal technical setup.
Steps:
- Log into your hosting control panel.
- Locate the “WordPress Installer” option.
- Click “Install,” choose your domain, and fill in site details.
- Click “Finish” to set up your WordPress site.
Manual Installation (Advanced Users)
- Suitable for advanced users or those using custom server environments.
Steps:
- Download WordPress from WordPress.org.
- Upload files to your server via FTP.
- Create a MySQL database and user.
- Run the WordPress installation script (
yourdomain.com/wp-admin/install.php).
4. Exploring the WordPress Dashboard
Once installed, access your dashboard at: yourdomain.com/wp-admin.
Dashboard Overview
| Section | Description |
|---|---|
| Posts | Manage blog posts, categories, and tags |
| Pages | Add/edit static pages (e.g., About, Contact) |
| Media | Upload and manage images, videos, PDFs |
| Plugins | Install, activate, and manage plugins |
| Themes | Choose and customize your website design |
| Appearance | Menus, widgets, theme file editor |
| Settings | Control general, reading, writing, and permalink settings |
| Users | Add and manage user roles like Admin, Editor, Subscriber |
| Tools | Import/export content, site health, and diagnostics |
5. Configuring Essential WordPress Settings
General Settings
- Set Site Title and Tagline
- Choose correct timezone, language, and date format
Permalinks Settings (SEO Tip)
- Go to Settings > Permalinks
- Choose Post name for clean, SEO-friendly URLs
- Example:
www.example.com/how-to-make-pizzainstead ofwww.example.com/?p=123
- Example:
Reading Settings
- Set homepage display:
- Latest posts (for blogs)
- A static page (for business/portfolio sites)
Discussion Settings
- Configure comments, pingbacks, and moderation rules
6. Installing a Theme (Design Template)
Themes control the layout and visual design of your website.
Installing a Theme
- Go to Appearance > Themes > Add New
- Search or upload a
.ziptheme file - Click Install and then Activate
Popular Free Themes for Beginners
| Theme Name | Key Features | Best For |
|---|---|---|
| Astra | Lightweight, customizable, WooCommerce ready | Business, eCommerce, blogs |
| OceanWP | Responsive, multipurpose, page builder support | Portfolios, services |
| Neve | Fast, modern, compatible with Elementor | Startups, small businesses |
| Hello | Minimal, made for Elementor | Landing pages, creatives |
| GeneratePress | Performance-focused, modular settings | Any purpose |
7. Installing Essential Plugins
Plugins add features and functionality to your WordPress website.
How to Install a Plugin
- Go to Plugins > Add New
- Search or upload a plugin
.zipfile - Click Install Now, then Activate
Must-Have Plugins for Beginners
| Plugin Name | Function |
|---|---|
| Yoast SEO | On-page SEO optimization |
| WPForms | Drag-and-drop contact form builder |
| UpdraftPlus | Backup and restore your website |
| Wordfence | Security and firewall protection |
| Smush | Image optimization for faster load speeds |
| Elementor | Drag-and-drop page builder |
| WooCommerce | eCommerce functionality |
8. Creating Your First Page and Post
Creating a Page
- Go to Pages > Add New
- Add a title (e.g., “About Us”), insert content blocks
- Click Publish
Creating a Blog Post
- Go to Posts > Add New
- Use Gutenberg Block Editor to add headings, paragraphs, images, videos
- Assign categories and tags for SEO and content structure
Example Page Ideas
- Home
- About Us
- Contact
- Services
- Blog
9. Customizing Navigation Menus and Widgets
Menus
- Go to Appearance > Menus
- Create a menu and assign it to a location (e.g., header, footer)
- Add links to pages, posts, categories, or custom URLs
Widgets
- Found under Appearance > Widgets
- Use to add content blocks to sidebars and footers
- Common widgets: Recent Posts, Search Bar, Custom HTML, Social Icons
Conclusion
Getting started with WordPress involves more than just installing the software—it’s about setting a solid foundation for your website’s growth, performance, and usability. From choosing the right hosting and domain to installing themes, plugins, and creating your first pages, every step plays a crucial role in shaping your online presence.
By following this beginner-friendly roadmap, you’ll be equipped to build and manage a professional WordPress site that not only looks good but also performs well across search engines, mobile devices, and user expectations.
Up next, we’ll dive into Core Components of WordPress—where you’ll learn about themes, plugins, widgets, and how to begin customizing your site with confidence.
3. Core Components of WordPress
Understanding the core components of WordPress is essential for anyone building, managing, or optimizing a WordPress website. These foundational building blocks determine how your site is structured, how it looks, and how it functions.
Whether you’re a blogger, small business owner, or developer, mastering these components will give you full control over your WordPress site’s performance, design, and capabilities.
1. Themes: The Design Backbone of WordPress
Themes define the visual appearance and layout of your WordPress website. They control how your site looks to visitors, including colors, fonts, headers, footers, and page templates.
Key Features of WordPress Themes
- Pre-built design templates for pages and posts
- Customize layout, fonts, colors, and images
- Often responsive (mobile-friendly)
- Many support page builders like Elementor or Gutenberg
Popular WordPress Themes (Free and Premium)
| Theme Name | Type | Best For | Key Features |
|---|---|---|---|
| Astra | Free/Premium | Business, portfolio, blog | Lightweight, customizable, WooCommerce support |
| OceanWP | Free/Premium | Portfolio, business, membership sites | Deep customization, demo imports |
| Neve | Free/Premium | Startups, landing pages | SEO-friendly, AMP compatible |
| Divi (by Elegant Themes) | Premium | Agencies, designers | Visual builder, powerful modules |
| Hello Theme | Free | Minimalist, Elementor users | Super fast, clean base for page builders |
Theme Customization Options
- Customizer Panel: Modify theme settings under Appearance > Customize
- Page Builders: Drag-and-drop tools like Elementor, Beaver Builder, and Divi Builder
- Child Themes: Create custom versions of a theme without modifying the core files
2. Plugins: Add Functionality to Your Website
Plugins are extensions that add features and functionalities to your WordPress site without requiring custom coding.
Key Functions Plugins Can Handle
- SEO optimization
- Contact forms
- Backups and security
- E-commerce integration
- Speed optimization
- Learning management systems
Popular Categories and Examples
| Plugin Category | Examples | Description |
|---|---|---|
| SEO | Yoast SEO, Rank Math | Optimize titles, meta tags, sitemaps, readability, schema |
| Security | Wordfence, Sucuri, iThemes Security | Malware scanning, firewall, login protection |
| Page Builders | Elementor, WPBakery, Beaver Builder | Drag-and-drop customization without coding |
| E-Commerce | WooCommerce, Easy Digital Downloads | Sell physical/digital products, manage inventory |
| Performance | WP Rocket, W3 Total Cache, Autoptimize | Improve page speed, caching, minify CSS/JS |
| Forms | WPForms, Gravity Forms, Ninja Forms | Contact forms, surveys, conditional logic |
| Backups | UpdraftPlus, Jetpack, BackupBuddy | Schedule backups to cloud storage |
| Email Marketing | Mailchimp, MailPoet, Newsletter Plugin | Capture leads, send automated email campaigns |
How to Install Plugins
- Go to Plugins > Add New
- Search or upload plugin files
- Click Install and then Activate
3. Widgets: Mini Blocks of Content
Widgets are small blocks that add features to sidebars, footers, and other widget-ready areas of your site.
Common Widgets
- Search bars
- Recent posts or comments
- Menus
- Social media feeds
- Custom HTML or text
- Newsletter signup forms
Widget Management
- Navigate to Appearance > Widgets
- Drag-and-drop widgets into available widget areas (sidebars, footers, headers)
- Use the Block Widget Editor (introduced in WordPress 5.8+) or enable Classic Widgets plugin for traditional interface
4. Menus: Structuring Site Navigation
Menus help organize and display links to key pages and categories across your website.
Menu Types
- Primary menu (main header navigation)
- Footer menu (bottom of page)
- Sidebar menu (for blogs or shop categories)
- Custom menus (for landing pages or mega-menus)
How to Create and Manage Menus
- Go to Appearance > Menus
- Add items like pages, posts, categories, custom links
- Set menu locations based on your theme’s supported areas
Best Practices
- Keep menus simple and intuitive
- Limit to 5–7 top-level items for user experience
- Use dropdowns for nested or categorized pages
5. The Gutenberg Block Editor
Gutenberg is WordPress’s native block editor, allowing users to create content visually using pre-built blocks.
Common Block Types
- Text (Paragraph, Heading, List)
- Media (Image, Gallery, Video, Audio)
- Layout (Columns, Spacer, Group, Container)
- Widgets (Shortcode, Latest Posts, Categories)
- Embeds (YouTube, Twitter, Spotify)
Block Editor Advantages
- Live preview of changes
- Drag-and-drop flexibility
- Reusable block templates
- No shortcodes or custom HTML needed for layout
Example Use Case: Blog Post Creation
- Add a title and paragraph blocks
- Insert a featured image block
- Use column blocks for layout variety
- Embed YouTube video using the embed block
- Add CTA (Call-to-Action) using button block
6. Users and Roles
WordPress supports multiple users with different roles and permissions, making it ideal for collaborative websites.
Default User Roles Matrix
| Role | Capabilities |
|---|---|
| Administrator | Full access to everything, including themes, plugins, and settings |
| Editor | Publish, edit, delete any posts or pages |
| Author | Publish, edit, and delete their own posts |
| Contributor | Write and edit own posts (cannot publish) |
| Subscriber | Read content, manage profile only |
Use Cases
- Blog site: Assign authors and editors to manage content
- Business site: Restrict access to certain users for security
- eCommerce store: Add shop managers, customer support roles with plugins like WooCommerce
7. Media Library: Managing Visual Content
The media library houses all uploaded images, videos, audio, PDFs, and other files.
Media Management Capabilities
- Upload, rename, and organize files
- Add alt text for SEO and accessibility
- Edit images (crop, resize, rotate)
- Insert media into posts and pages
File Types Supported
- Images: JPG, PNG, GIF, WebP
- Audio: MP3, WAV, OGG
- Video: MP4, MOV, WMV
- Documents: PDF, DOCX, PPTX
Media Optimization Tips
- Compress images before uploading (use TinyPNG, ShortPixel plugin)
- Use WebP format for faster loading
- Use a CDN (Content Delivery Network) like Cloudflare or BunnyCDN
8. Settings: Controlling Site Behavior
The Settings menu in WordPress controls how your website operates at a fundamental level.
Key Settings Areas
| Settings Page | Functions |
|---|---|
| General | Site title, tagline, admin email, timezone |
| Writing | Default category, post format, remote publishing |
| Reading | Homepage display (posts or static page), blog page settings |
| Discussion | Comment settings, moderation filters, pingbacks |
| Media | Default image sizes (thumbnail, medium, large) |
| Permalinks | URL structure (use “Post name” for SEO) |
| Privacy | Set a privacy policy page, important for GDPR compliance |
Conclusion
Mastering the core components of WordPress is the key to unlocking its full potential. From themes that control your website’s appearance, to plugins that expand functionality, and from blocks that simplify design to widgets and menus that guide your visitors — each component plays a critical role in how your WordPress site performs and engages users.
By understanding and using these elements effectively, you can create a scalable, secure, and SEO-optimized website tailored to your goals. Whether you’re building a blog, portfolio, or business site, these components offer the flexibility to grow and evolve with your needs.
In the next section, we’ll explore “Customizing Your WordPress Website”, where you’ll learn how to shape your website’s identity and user experience with practical customization techniques.
4. Basics of WordPress Development
Understanding the fundamentals of WordPress development is essential for anyone aiming to go beyond basic content creation and theme customization. Whether you want to create custom themes, develop plugins, or modify core functionality, a solid grasp of the basics will provide the foundation you need.
This section breaks down key concepts and tools involved in WordPress development, including file structure, the template hierarchy, hooks, custom post types, and essential coding practices.
1. Understanding the WordPress File Structure
The WordPress directory is organized to support both core functionality and extendibility.
Key Folders and Their Functions
| Folder Name | Description |
|---|---|
wp-admin | Contains dashboard files, admin interface scripts and styles |
wp-content | Stores themes, plugins, and uploads – this is where custom development happens |
wp-includes | Core WordPress functions, classes, and libraries |
Important Files
wp-config.php: Core configuration file for database settings, security keys.htaccess: Manages server-level configurations like URL rewritingfunctions.php: Theme-based file for adding custom PHP functionsindex.php: Default fallback template for rendering content
Example: Development Best Practices
- Never modify core WordPress files (
wp-admin,wp-includes) - Use
wp-content/themesorwp-content/pluginsfor custom code - Keep a local or staging environment for testing changes
2. WordPress Template Hierarchy
The template hierarchy defines how WordPress selects the appropriate PHP file to render a specific type of page.
Common Template Files and Their Purpose
| Template File | Used For |
|---|---|
index.php | Default fallback for all page types |
single.php | Displays a single blog post |
page.php | Displays individual pages |
archive.php | Used for category, tag, date, author archives |
category.php | Specific category archive |
404.php | Displays when a page is not found |
search.php | Used to display search results |
header.php | Contains site’s header, navigation bar |
footer.php | Contains site’s footer area |
sidebar.php | Defines the sidebar |
Template Hierarchy Flow Example
If a user visits a category page:
- WordPress looks for
category-slug.php - If not found, falls back to
category.php - If that’s unavailable, it uses
archive.php - Last fallback is
index.php
3. The Loop: Displaying Posts
The Loop is the core mechanism in WordPress for displaying posts or custom content dynamically.
Basic Loop Structure Example
phpCopyEdit<?php if ( have_posts() ) : while ( have_posts() ) : the_post(); ?>
<h2><?php the_title(); ?></h2>
<div><?php the_content(); ?></div>
<?php endwhile; endif; ?>
Loop Functions
have_posts(): Checks if there are posts to displaythe_post(): Moves to the next postthe_title(): Displays the post titlethe_content(): Outputs the full content of the post
Best Practices
- Always wrap the Loop in a conditional
if ( have_posts() ) - Use
wp_query()for custom loops - Avoid using complex queries directly in templates – offload logic to
functions.php
4. Hooks: Actions and Filters
Hooks allow you to interact with and modify WordPress core functionality without altering core files.
Types of Hooks
- Actions: Let you add code at specific points (e.g., after a post is published)
- Filters: Allow you to modify data before it is output (e.g., post titles)
Example Action Hook
phpCopyEditadd_action( 'wp_footer', 'custom_footer_text' );
function custom_footer_text() {
echo '<p>Custom Footer Text</p>';
}
Example Filter Hook
phpCopyEditadd_filter( 'the_title', 'modify_post_title' );
function modify_post_title( $title ) {
return 'Modified: ' . $title;
}
Use Cases
- Add Google Analytics code using
wp_head - Modify login messages with
login_message - Change excerpt length with
excerpt_lengthfilter
5. Enqueuing Scripts and Styles
Properly enqueuing files ensures scripts and styles load correctly and don’t conflict with other plugins/themes.
Example
phpCopyEditfunction theme_assets() {
wp_enqueue_style( 'theme-style', get_stylesheet_uri() );
wp_enqueue_script( 'custom-js', get_template_directory_uri() . '/js/custom.js', array('jquery'), '1.0', true );
}
add_action( 'wp_enqueue_scripts', 'theme_assets' );
Best Practices
- Never hardcode
<script>or<link>tags directly in header.php - Use
wp_enqueue_script()andwp_enqueue_style()functions - Use dependencies properly (e.g., jQuery)
6. Custom Post Types (CPTs)
Custom Post Types allow you to create new types of content beyond posts and pages, such as portfolios, testimonials, or case studies.
Registering a Custom Post Type
phpCopyEditfunction create_portfolio_cpt() {
register_post_type( 'portfolio',
array(
'labels' => array('name' => __('Portfolios')),
'public' => true,
'has_archive' => true,
'supports' => array('title', 'editor', 'thumbnail'),
)
);
}
add_action( 'init', 'create_portfolio_cpt' );
Use Cases for CPTs
- Real estate listings
- Events calendars
- Product showcases
- Team member profiles
7. WordPress Coding Standards
Following coding standards ensures your code is readable, maintainable, and compatible with other WordPress projects.
PHP Standards
- Indent using tabs, not spaces
- Use single quotes when possible
- Escape output using
esc_html(),esc_url(), etc.
HTML & CSS Best Practices
- Semantic HTML5 tags (e.g.,
<article>,<section>) - Use BEM or similar methodology for CSS class naming
- Minify CSS files for performance
JavaScript Standards
- Use
jQuery(document).ready()for DOM manipulation - Keep JavaScript modular and avoid polluting the global namespace
8. Development Tools and Workflow
Using the right tools can improve productivity and code quality.
Essential Tools
| Tool/Environment | Purpose | Examples |
|---|---|---|
| Local Development | Test code before going live | LocalWP, XAMPP, MAMP, Docker |
| Code Editor | Write and debug code | VS Code, Sublime Text |
| Version Control | Track code changes | Git + GitHub or Bitbucket |
| Debugging Tools | Inspect and troubleshoot | Query Monitor, Debug Bar, WP_DEBUG in config |
| FTP/SFTP | File transfer to server | FileZilla, Cyberduck |
9. REST API Basics
The WordPress REST API allows you to interact with site content using HTTP requests, opening possibilities for headless CMS and mobile apps.
Basic REST API Routes
GET /wp-json/wp/v2/posts: Get all postsGET /wp-json/wp/v2/pages: Get all pagesPOST /wp-json/wp/v2/posts: Create a new post (requires authentication)
Use Cases
- Mobile apps powered by WordPress backend
- AJAX-based filtering on front end
- Custom dashboards using React or Vue.js
10. Summary Chart: WordPress Development Foundations
| Area | Description | Example / Best Practice |
|---|---|---|
| File Structure | Where your custom code resides | Use /wp-content/themes/mytheme |
| Template Hierarchy | Determines which template is used for a page | single.php for individual posts |
| The Loop | Outputs posts dynamically | while ( have_posts() ) : the_post(); |
| Hooks | Inject custom code or modify behavior | add_action( 'wp_footer', 'my_func' ) |
| Enqueue Scripts | Add styles/scripts properly | wp_enqueue_script( 'my-js' ) |
| Custom Post Types | Define new content structures | register_post_type( 'events' ) |
| Coding Standards | Write clean, maintainable code | Follow WordPress PHP and HTML standards |
| REST API | External access to WordPress data | Use GET /wp-json/wp/v2/posts to fetch content |
Conclusion
Learning the basics of WordPress development equips you with the tools to build customized, scalable, and high-performing websites. From understanding how the template hierarchy works to creating custom post types and properly enqueuing scripts, these foundations are crucial for moving from user to developer.
Whether you’re developing themes, building custom plugins, or designing client websites, mastering these core principles will significantly improve the quality, security, and flexibility of your WordPress projects.
5. Creating Content in WordPress
Creating content is at the heart of any successful WordPress website. Whether you’re managing a blog, business website, portfolio, or eCommerce store, WordPress provides a powerful and user-friendly interface to publish, organize, and optimize your content.
This section explores the different content types, the WordPress Editor, best practices for formatting and SEO, media management, content scheduling, and the use of reusable blocks and patterns.
1. Types of Content in WordPress
WordPress allows you to create and manage multiple types of content through built-in and custom post types.
Built-in Content Types
| Content Type | Description | Example Use Case |
|---|---|---|
| Posts | Time-based entries, usually blog articles | Blog updates, news articles |
| Pages | Static content that doesn’t change frequently | About Us, Contact, Services |
| Media | Uploaded files like images, videos, PDFs | Image galleries, product manuals |
| Comments | User responses to posts | Blog comment sections |
| Menus | Navigation structure of the website | Header and footer navigation links |
Custom Post Types (CPTs)
- Use CPTs to extend WordPress for specialized content:
- Portfolio: For designers or agencies
- Testimonials: For showcasing client reviews
- Products: In WooCommerce-powered stores
2. Using the WordPress Block Editor (Gutenberg)
The Block Editor (Gutenberg) is the default content editor in modern WordPress, enabling intuitive page-building using blocks.
Common Block Types
| Block Type | Purpose | Example |
|---|---|---|
| Paragraph | Add text | Blog content, articles, descriptions |
| Heading | Structure your content hierarchically | H2, H3, H4 for readability |
| Image | Add and style images | Product photos, blog visuals |
| List | Create bulleted or numbered lists | Feature lists, step-by-step guides |
| Quote | Highlight testimonials or citations | Expert quotes, reviews |
| Button | Create CTAs | “Read More”, “Buy Now”, “Subscribe” |
| Table | Display tabular data | Pricing tables, comparison charts |
| Gallery | Showcase multiple images | Portfolios, event photos |
Example: Creating a Blog Post Using Blocks
- Title Block: Add the title “Top SEO Tools for 2025”
- Paragraph Block: Introduction to SEO tools
- List Block: List top tools with features
- Image Block: Add logos or screenshots of tools
- Button Block: Link to download or read more
3. Formatting and Structuring Content
Well-formatted content improves readability, user engagement, and SEO performance.
Best Practices
- Use headings (H2, H3, H4) to divide content logically
- Keep paragraphs short (2–4 sentences max)
- Use lists and tables for scannable content
- Highlight key terms or phrases using bold or italics
Example: SEO-Optimized Content Structure
| Element | Purpose | Example |
|---|---|---|
| Title Tag | Main title of the content | “How to Start a WordPress Blog in 2025” |
| Meta Description | Summary shown in search results | “Learn to launch your WordPress blog…” |
| H2 Headings | Organize major sections | “Choosing a Domain Name”, “Hosting Setup” |
| Internal Links | Link to related content | “Check our guide on SEO plugins” |
| External Links | Link to authoritative sources | “View latest data on Moz” |
4. Adding and Managing Media Content
Media files enhance your content with visuals, increasing engagement and information retention.
Types of Media Files
- Images: JPEG, PNG, WebP for articles, pages, galleries
- Videos: MP4, YouTube/Vimeo embeds
- Audio: Podcasts or background sound
- PDFs: eBooks, manuals, whitepapers
Uploading Media
- Go to Media > Add New or use the Add Media button in the editor
- Drag and drop files or upload from the file selector
- Add alt text for accessibility and SEO
Best Practices for Image Optimization
- Compress images using tools like TinyPNG or ShortPixel
- Use appropriate formats (WebP for speed, JPEG for photos)
- Name files descriptively (e.g.,
seo-checklist-2025.jpg) - Include alt text for every image (e.g., “SEO checklist infographic 2025”)
5. Managing Categories and Tags
Categories and tags help structure your content for better navigation and SEO.
Differences Between Categories and Tags
| Feature | Categories | Tags |
|---|---|---|
| Purpose | Broad topic grouping | Specific details of content |
| Hierarchy | Can be nested | Flat (no hierarchy) |
| Quantity | Usually 1–2 per post | Can use multiple tags |
| Example | “SEO”, “WordPress” | “Yoast SEO”, “schema markup” |
Best Practices
- Use a clear taxonomy: define 5–10 core categories
- Avoid tag stuffing – 5–15 relevant tags per post is ideal
- Use slugs that match your keywords (e.g.,
/category/seo-tools/)
6. Scheduling and Publishing Content
WordPress allows you to schedule content ahead of time or save drafts for later review.
Options in the Editor
- Publish Now: Post is live immediately
- Schedule: Select a future date/time
- Save Draft: Save incomplete work
- Private Post: Only visible to admins/editors
- Password-Protected: Viewable with a password
Example: Content Calendar Use Case
| Post Title | Status | Publish Date |
|---|---|---|
| “Top WordPress Themes 2025” | Draft | June 5, 2025 |
| “SEO Plugins Comparison” | Scheduled | June 10, 2025 |
| “How to Speed Up WordPress” | Published | May 15, 2025 |
7. Reusable Blocks and Patterns
Reusable blocks and block patterns help maintain consistent design and save time when creating repetitive content.
Reusable Blocks
- Create once, reuse anywhere
- Examples: CTA boxes, newsletter sign-up forms, author bios
Block Patterns
- Pre-built design templates in Gutenberg
- Examples: Hero sections, testimonials, pricing tables
How to Create a Reusable Block
- Select a block > Click the three dots > “Add to Reusable Blocks”
- Name it for easy reference
- Insert it on other pages or posts from the block selector
8. Plugins for Enhancing Content Creation
Plugins expand the capabilities of the WordPress editor.
Popular Content Plugins
| Plugin Name | Functionality | Free / Premium |
|---|---|---|
| Yoast SEO | SEO optimization and readability checks | Free + Premium |
| Elementor | Drag-and-drop visual page builder | Free + Premium |
| WPForms | Create contact and subscription forms | Free + Premium |
| TablePress | Create sortable, styled tables | Free |
| Advanced Editor Tools (TinyMCE) | Adds formatting controls | Free |
9. Content Creation Workflow Overview
| Step | Task | Tool or Feature Used |
|---|---|---|
| Plan Content | Define target topic, keywords, and goal | Google Docs, Notion, SEO tools |
| Draft Content | Write and structure using blocks | WordPress Block Editor |
| Add Media | Upload and optimize images and videos | Media Library, ShortPixel |
| Format and Structure | Use headings, lists, tables | Block Editor |
| Optimize for SEO | Add meta tags, internal links, alt text | Yoast SEO or RankMath |
| Preview and Test | Check layout, responsiveness, links | WordPress preview mode |
| Publish or Schedule | Set publish time or save as draft | Editor’s publish options |
| Promote and Share | Share on social media, email, or ads | Jetpack, social plugins |
Conclusion
Creating content in WordPress is more than just typing into a blank screen. With its rich content types, powerful block editor, and expansive plugin ecosystem, WordPress enables users to create engaging, structured, and SEO-optimized digital experiences. By mastering content formatting, media integration, categories, and scheduling workflows, you can build a consistent and impactful content strategy.
In the next section, we’ll explore “Customizing Your WordPress Website” where you’ll learn to tailor your theme, widgets, and navigation to build a truly unique online presence.
6. Essential Tools for WordPress Development
To build high-performing, secure, and scalable WordPress websites, developers need the right tools. From local development environments to debugging utilities, version control systems, and performance analyzers—these tools enhance efficiency and streamline workflows.
This section dives into the most essential tools every WordPress developer should know and use. These tools cover local development, code editing, version control, debugging, security, SEO, performance optimization, and collaboration.
1. Local Development Environments
Setting up a local development environment is the first step for any WordPress developer. It allows you to build and test websites without affecting a live site.
Popular Local Development Tools
| Tool | Description | Platform Support | Free / Paid |
|---|---|---|---|
| LocalWP | User-friendly tool for local WordPress | Windows, macOS | Free |
| XAMPP | Apache, MySQL, PHP stack | Windows, macOS, Linux | Free |
| MAMP | Similar to XAMPP but with GUI | Windows, macOS | Free + Pro |
| DevKinsta | Local tool by Kinsta for WP dev | Windows, macOS | Free |
| Laragon | Lightweight WAMP stack for fast WP setup | Windows | Free |
Why Use a Local Environment
- Speed up development with instant previews
- Test plugins/themes without downtime
- Use version control without breaking production
- Experiment with different configurations safely
2. Code Editors and IDEs
A robust code editor or Integrated Development Environment (IDE) improves productivity and code quality.
Recommended Code Editors
| Tool | Key Features | Best For |
|---|---|---|
| VS Code | Lightweight, extensions for PHP/WordPress | All levels of developers |
| PhpStorm | PHP-centric IDE with deep WP support | Advanced developers |
| Sublime Text | Fast, simple, and extendable | Beginners & quick edits |
| Atom | Open-source and customizable | Intermediate developers |
| Brackets | Built for front-end work (HTML/CSS/JS) | Designers & themers |
Top VS Code Extensions for WP Development
- PHP Intelephense – Advanced PHP support
- WordPress Snippet – Quick access to WP functions
- Debugger for Chrome – Front-end JS debugging
- Prettier – Auto-formatting code
- Live Server – Instant browser reloads
3. Version Control Systems
Version control allows developers to track changes, collaborate efficiently, and roll back errors.
Using Git in WordPress Development
- Initialize Git in your theme/plugin directory
- Commit changes with meaningful messages
- Push to remote repositories like GitHub or Bitbucket
Git Tools & Platforms
| Tool | Purpose | Integration |
|---|---|---|
| GitHub | Cloud repository, collaboration | Git, CI/CD, Actions |
| Bitbucket | Git hosting with Jira integration | Atlassian ecosystem |
| GitLab | DevOps platform with CI/CD | Full Git DevOps suite |
| SourceTree | GUI client for managing Git repos | Bitbucket/GitHub |
4. Browsers & Developer Tools
Inspecting, debugging, and testing UI and functionality is crucial during WP development.
Must-Have Browser Tools
- Chrome DevTools:
- Inspect HTML/CSS
- Test responsive breakpoints
- Monitor console errors
- Firefox Developer Edition:
- Advanced CSS grid and flexbox inspector
- Lighthouse (Chrome):
- Performance, SEO, accessibility audits
- Web Vitals Extension:
- Analyze Core Web Vitals instantly
Testing on Multiple Browsers
| Browser | Tools for Testing | Notes |
|---|---|---|
| Chrome | DevTools, Lighthouse | Best for performance testing |
| Firefox | Dev Edition tools | Great for CSS inspection |
| Safari | Web Inspector | Needed for Apple device testing |
| Edge | DevTools | Chromium-based but with extras |
5. Debugging & Monitoring Tools
Efficient debugging is critical for identifying issues and maintaining a healthy codebase.
Popular Debugging Tools
| Tool | Purpose | Usage Example |
|---|---|---|
| Query Monitor | Inspect database queries, hooks, errors | View slow queries, PHP errors |
| Debug Bar | Adds debugging menu in admin bar | Hook tracing, HTTP requests |
| WP_DEBUG | PHP constant for debug mode | Log errors to debug.log file |
| Log Deprecated Notices | Find deprecated functions | Update outdated plugins/themes |
Enable Debug Mode in wp-config.php
phpCopyEditdefine( 'WP_DEBUG', true );
define( 'WP_DEBUG_LOG', true );
define( 'WP_DEBUG_DISPLAY', false );
6. Database Management Tools
Managing and inspecting your WordPress database helps in performance optimization and manual fixes.
Recommended Tools
| Tool | Description | Platform |
|---|---|---|
| phpMyAdmin | GUI for MySQL DB management | Browser-based |
| Adminer | Lightweight alternative to phpMyAdmin | Browser-based |
| Sequel Ace | Mac app for managing databases | macOS |
| WP-DBManager | WordPress plugin for DB operations | In-dashboard |
| WP Migrate Lite | Migrate DB between environments | Plugin-based |
7. SEO & Performance Tools
These tools help optimize site visibility and speed—key components of WordPress development success.
Top WordPress SEO Tools
| Plugin | Features | Free / Paid |
|---|---|---|
| Yoast SEO | On-page SEO, meta tags, sitemap | Free + Pro |
| Rank Math | Keyword analysis, schema markup | Free + Pro |
| SEOPress | Lightweight, advanced features | Free + Pro |
Performance & Caching Tools
| Tool / Plugin | Function | Example Use Case |
|---|---|---|
| WP Rocket | Caching, lazy loading, minification | Boost page speed |
| W3 Total Cache | Caching and CDN integration | Serve static files |
| Autoptimize | CSS/JS minification | Optimize front-end delivery |
| GTmetrix | Analyze site speed | Identify bottlenecks in performance |
| Pingdom Tools | Monitor uptime and page loading | Web performance diagnostics |
8. Design & UI Tools
Creating visually appealing designs requires seamless integration between WordPress and design tools.
UI Design Tools
| Tool | Use Case | Integration with WP |
|---|---|---|
| Figma | UI/UX design and prototyping | Export to code via plugins |
| Adobe XD | Prototyping for themes/plugins | Design-to-dev handoff |
| Canva Pro | Graphics and marketing visuals | Blog headers, social banners |
Theme Builders & Page Builders
| Tool | Function | Example Site Type |
|---|---|---|
| Elementor | Drag-and-drop page builder | Landing pages, marketing |
| Beaver Builder | Visual design flexibility | Small business websites |
| Divi | Theme and builder combo | Multi-page WordPress sites |
9. Security & Backup Tools
Security is critical during and after development. These tools help protect, monitor, and recover your WordPress site.
Top Tools for Security
| Tool | Purpose | Free / Paid |
|---|---|---|
| Wordfence | Firewall, malware scanner | Free + Pro |
| iThemes Security | Security hardening and monitoring | Free + Pro |
| Sucuri | Cloud-based firewall and monitoring | Paid |
Backup Tools
| Plugin | Type of Backup | Storage Integration |
|---|---|---|
| UpdraftPlus | Full site backups | Google Drive, Dropbox |
| BlogVault | Incremental backups | Cloud and staging sites |
| BackupBuddy | Scheduled backups | Amazon S3, FTP |
10. Collaboration & Project Management Tools
Organized communication and task management are vital in team-based WordPress development.
Recommended Tools
| Tool | Use Case | Integration |
|---|---|---|
| Slack | Team communication | Plugin notifications |
| Trello | Kanban-style project boards | Agile workflows |
| Asana | Task management and deadlines | Large projects |
| ClickUp | Docs, tasks, and goals | All-in-one solution |
| Notion | Documentation and planning | Dev wikis, guides |
Conclusion
Having the right tools is essential for every phase of WordPress development—from local setup and coding to debugging, optimizing, and launching. Whether you’re a beginner building your first blog or a professional managing complex client projects, these tools will enhance your workflow, reduce development time, and ensure the highest quality output.
7. WordPress Security and Maintenance
WordPress powers over 40% of the web, making it a prime target for hackers, spammers, and malicious bots. Without proper security and maintenance protocols, even a small website can fall victim to attacks that lead to data breaches, blacklisting, or complete loss of control.
This section provides a comprehensive guide to safeguarding and maintaining a WordPress site. It includes core security best practices, ongoing maintenance tasks, and essential tools that every WordPress user—from beginners to advanced developers—should implement.
1. Understanding Common WordPress Security Threats
Top WordPress Security Vulnerabilities
| Vulnerability Type | Description | Common Exploits |
|---|---|---|
| Brute Force Attacks | Automated attempts to guess login credentials | /wp-login.php targeted |
| SQL Injection | Inserting malicious code via forms or URLs | Exploiting unescaped SQL queries |
| Cross-Site Scripting (XSS) | Injecting malicious scripts into web pages | Data theft, redirecting users |
| Malware Infections | Hidden code that modifies or damages core files | Spam injections, phishing redirects |
| Outdated Plugins/Themes | Using unsupported or vulnerable extensions | Unauthorized access, site takeovers |
| File Inclusion Exploits | Accessing sensitive files via poorly coded themes/plugins | Remote code execution |
2. Core WordPress Security Best Practices
2.1 Secure Login Procedures
- Use strong passwords:
- Avoid dictionary words
- Use at least 12 characters with symbols, numbers, uppercase
- Limit login attempts with plugins like:
- Limit Login Attempts Reloaded
- Loginizer
- Enable Two-Factor Authentication (2FA):
- Use apps like Google Authenticator or Authy
- Use plugins such as Wordfence Login Security or WP 2FA
2.2 Change Default Login URL
- Avoid using
/wp-adminor/wp-login.php - Use plugins like:
- WPS Hide Login
- iThemes Security (login obfuscation)
2.3 User Role Management
- Principle of least privilege:
- Only assign necessary capabilities
- Avoid giving admin access unless required
- Regularly audit users:
- Remove inactive or suspicious accounts
2.4 HTTPS and SSL
- Secure your site with HTTPS by:
- Installing an SSL certificate (most hosts offer this free)
- Enforcing HTTPS via
.htaccessor plugins like Really Simple SSL
3. Essential Security Plugins and Tools
| Plugin/Tool | Key Features | Pricing |
|---|---|---|
| Wordfence | Firewall, malware scanner, login protection | Free + Premium |
| Sucuri Security | Malware removal, firewall, blacklist monitor | Free + Paid |
| iThemes Security | Brute-force protection, file change monitor | Free + Pro |
| MalCare | Daily scans, one-click malware removal | Premium only |
| All In One WP Security | Comprehensive free security toolkit | Free |
Why Use Security Plugins
- Reduce the risk of compromise
- Get real-time monitoring
- Automate regular scans and backups
4. Regular WordPress Maintenance Checklist
Maintenance is vital to keep your WordPress website fast, secure, and functional. Below is a comprehensive maintenance checklist.
4.1 Weekly Tasks
- Update plugins, themes, and WordPress core
- Check for broken links using:
- Broken Link Checker plugin
- Review site uptime and performance
- Use tools like Uptime Robot or Jetpack Monitor
- Moderate comments to prevent spam
4.2 Monthly Tasks
- Full site backups (use both local and cloud storage)
- Run malware scans
- Test site functionality:
- Forms, shopping carts, popups, logins
- Monitor Google Search Console for indexing and crawl issues
4.3 Quarterly Tasks
- Audit plugins and themes:
- Remove unused or outdated items
- Optimize database using:
- WP-Optimize
- Advanced Database Cleaner
- Review user roles and permissions
- Conduct speed tests:
- GTmetrix, PageSpeed Insights, Pingdom
5. Backup Strategies for WordPress Sites
Backups are your insurance against malware, hacks, or human errors. A reliable backup strategy includes:
Types of Backups
- Full Backup:
- Includes database + all files
- Incremental Backup:
- Saves only changes since last backup (saves bandwidth)
- Manual vs. Automated Backup:
- Automated preferred for regular protection
Popular Backup Plugins
| Plugin | Key Features | Cloud Storage Options |
|---|---|---|
| UpdraftPlus | Scheduled and manual backups | Google Drive, Dropbox, S3 |
| BackupBuddy | Full site migrations and restores | Amazon S3, FTP, Rackspace |
| BlogVault | Incremental backups, staging | Cloud-based |
| Jetpack | Daily automated backups | VaultPress (included) |
6. Monitoring and Incident Response
Early detection is crucial to minimize damage.
Security Monitoring Tools
- Security Activity Logs:
- Track file changes, login attempts, and admin actions
- Use plugins like WP Security Audit Log
- Google Search Console:
- Alerts for malware or security issues
- Website Blacklist Monitoring:
- Sucuri SiteCheck, Norton Safe Web
Incident Response Checklist
- Put site in maintenance mode
- Restore from last clean backup
- Identify attack vector using logs
- Remove malware (use Wordfence or MalCare)
- Change all passwords and salts
- Update everything (plugins, themes, WP core)
7. Performance & Security Relationship
A well-maintained and fast website also boosts security:
Performance Boosts Security
- Faster loading = less load stress = fewer attack vectors
- Fewer plugins = smaller attack surface
- Optimized code = better error handling and fewer vulnerabilities
Caching Tools That Help Both
| Plugin | Performance Feature | Security Benefit |
|---|---|---|
| WP Rocket | Caching, minification | Reduces resource consumption |
| W3 Total Cache | CDN + browser cache | Deters DDoS-like traffic surges |
| Cloudflare | CDN + firewall | Filters malicious bots at the edge |
8. Hosting Security Considerations
Choosing a secure WordPress hosting provider is essential.
What to Look For in Secure Hosting
- Regular server-side backups
- Free SSL and HTTP/2 support
- Web Application Firewall (WAF)
- Malware monitoring and removal
- SFTP and SSH access
Top WordPress Hosts with Built-In Security
| Host | Security Features | Performance Tools |
|---|---|---|
| Kinsta | DDoS protection, free hack fix | Google Cloud Platform |
| WP Engine | Managed updates, automated backups | EverCache technology |
| SiteGround | Daily backups, account isolation | SuperCacher |
| Cloudways | Dedicated firewalls, 2FA | Breeze caching plugin |
9. Maintaining Compliance and Legal Readiness
WordPress sites must also follow privacy and data protection regulations:
Essential Compliance Actions
- Implement GDPR-compliant cookie consent
- Have a clear privacy policy and terms page
- Ensure contact forms and data collection are secure
- Use tools like Complianz or Cookiebot for compliance management
Conclusion
Security and maintenance are not one-time tasks—they are ongoing responsibilities that ensure the stability, trust, and success of any WordPress website. A proactive approach involving routine updates, reliable backups, malware scans, secure configurations, and proper user management is vital.
Whether you’re running a personal blog or a complex eCommerce store, prioritizing WordPress security and maintenance will save time, money, and reputation in the long run.
8. SEO for WordPress Beginners
Search Engine Optimization (SEO) is the cornerstone of online visibility. For WordPress users, especially beginners, understanding the basics of SEO can significantly improve a website’s ability to rank on Google, attract organic traffic, and convert visitors into customers.
This guide breaks down the core elements of WordPress SEO into practical, actionable insights. From setting up permalinks to using SEO plugins and optimizing content, each strategy is designed to be beginner-friendly yet highly effective.
1. Understanding the Importance of SEO in WordPress
Why SEO Matters
- Higher Visibility: Appearing on the first page of Google results can increase clicks by 70%.
- Increased Traffic: Organic traffic is free and scalable over time.
- Better User Experience: SEO improves site speed, content clarity, and structure.
- Stronger Brand Authority: Ranking high builds trust and credibility.
SEO vs. SEM
| Factor | SEO (Search Engine Optimization) | SEM (Search Engine Marketing) |
|---|---|---|
| Cost | Free (time-intensive) | Paid (Google Ads, etc.) |
| Time to Results | Long-term | Immediate |
| Sustainability | Long-lasting | Temporary |
| Traffic Type | Organic | Paid |
2. SEO Fundamentals for WordPress
2.1 Configure SEO-Friendly Permalinks
- Go to Settings > Permalinks
- Choose “Post name” for clean URLs like:
- Good:
yoursite.com/wordpress-seo-tips - Bad:
yoursite.com/?p=123
- Good:
2.2 Enable Search Engine Indexing
- Go to Settings > Reading
- Ensure “Discourage search engines from indexing this site” is unchecked
2.3 Set a Descriptive Site Title and Tagline
- Go to Settings > General
- Example:
- Site Title: “SEO Starter Guide”
- Tagline: “Learn WordPress SEO in Simple Steps”
3. Installing and Configuring an SEO Plugin
SEO plugins simplify many on-page optimization tasks.
Popular WordPress SEO Plugins
| Plugin | Key Features | Best For |
|---|---|---|
| Yoast SEO | On-page analysis, readability, XML sitemap | Beginners & advanced |
| Rank Math | Schema markup, SEO automation, AI tools | Power users |
| All in One SEO | WooCommerce SEO, local SEO modules | E-commerce, SMBs |
| SEOPress | Lightweight, affordable, white-label | Freelancers/agencies |
Basic Configuration Checklist
- Set up XML Sitemap for Google indexing
- Connect to Google Search Console
- Configure meta title & description templates
- Enable schema markup for rich results
4. On-Page SEO Essentials
4.1 Keyword Research Basics
- Use tools like:
- Google Keyword Planner
- Ubersuggest
- Ahrefs / SEMrush
- Focus on low-competition, long-tail keywords:
- Example: Instead of “SEO,” target “SEO tips for WordPress beginners”
4.2 Optimizing Title Tags and Meta Descriptions
- Title Tags:
- Include the main keyword near the beginning
- Keep under 60 characters
- Meta Descriptions:
- Summarize page content in 150–160 characters
- Add a CTA (e.g., “Learn more”)
| Element | Best Practices |
|---|---|
| Title Tag | Use keyword, keep concise, unique |
| Meta Description | Add value, use CTA, avoid duplicates |
| Example | Title: “WordPress SEO Guide for Beginners” |
| Meta: “Master the basics of WordPress SEO with this step-by-step beginner’s guide.” |
4.3 Use Heading Tags Correctly
- Use H1 for page/post title (only once)
- Use H2–H4 for structuring content
- Avoid skipping heading levels (e.g., from H1 to H4)
4.4 Optimize Images
- Rename files with keywords (e.g.,
wordpress-seo-chart.jpg) - Add ALT tags:
- Describe the image content with relevant keywords
- Use WebP or compressed JPG/PNG formats for faster loading
5. Technical SEO for WordPress Beginners
5.1 Create and Submit XML Sitemap
- Most SEO plugins generate sitemaps:
- Example:
yoursite.com/sitemap_index.xml
- Example:
- Submit to Google Search Console
5.2 Add Robots.txt File
- Controls what bots can/can’t index
- Example: pgsqlCopyEdit
User-agent: * Disallow: /wp-admin/ Allow: /wp-admin/admin-ajax.php
5.3 Improve Site Speed
| Optimization Technique | Tools/Plugins |
|---|---|
| Caching | WP Rocket, W3 Total Cache |
| Image Compression | ShortPixel, Smush |
| Lazy Loading | Native lazy load or plugins |
| Hosting | Use managed WordPress hosts like Kinsta or SiteGround |
5.4 Mobile Optimization
- Use a responsive theme (e.g., Astra, GeneratePress)
- Test using Google Mobile-Friendly Test
- Avoid pop-ups that block content on mobile
6. Off-Page SEO Strategies
6.1 Link Building for WordPress Sites
- Guest posting on niche-relevant blogs
- Internal linking:
- Connect related blog posts
- Create shareable content:
- Infographics, statistics, how-to guides
6.2 Social Sharing Integration
- Add social share buttons using:
- Social Warfare, AddToAny, Monarch
- Encourage users to share content in CTAs
6.3 Business Directory Listings
- Submit your site to:
- Google Business Profile
- Yelp
- Bing Places
- Local chamber of commerce directories
7. Using Analytics and Search Console
7.1 Google Analytics (GA4) Setup
- Use Site Kit by Google plugin
- Track:
- Pageviews
- Session duration
- Bounce rate
7.2 Google Search Console
- Track:
- Search queries and clicks
- Indexing status
- Mobile usability
- Coverage issues
| Tool | Purpose | Key Insights |
|---|---|---|
| Google Analytics | Behavior tracking | Popular pages, user journey |
| Google Search Console | SEO diagnostics | CTR, keyword ranking, crawl issues |
8. Local SEO for WordPress Sites
Best Practices
- Add NAP (Name, Address, Phone) on your site footer
- Embed Google Maps location
- Use Local Business schema (Rank Math or Yoast)
Recommended Plugins
- WP Local SEO
- Schema & Structured Data for WP
- Yoast Local SEO (Premium)
9. WordPress SEO Checklist for Beginners
| Task | Frequency | Tools/Notes |
|---|---|---|
| Configure permalinks | Once | WordPress Settings |
| Install SEO plugin | Once | Yoast, Rank Math |
| Keyword research | Before writing | Ubersuggest, Ahrefs |
| Optimize titles/meta | Every post/page | SEO plugin |
| Add internal/external links | Every post/page | Best practices |
| Compress images | Upload | Smush, ShortPixel |
| Create sitemap | One-time + updates | SEO plugin |
| Submit sitemap to Search Console | One-time | Google Search Console |
| Speed test | Monthly | GTmetrix, PageSpeed Insights |
| Check broken links | Monthly | Broken Link Checker plugin |
Conclusion
Mastering SEO for WordPress doesn’t require being an expert—it requires consistency and the right tools. From configuring your permalinks to optimizing titles, meta descriptions, images, and page speed, beginners can quickly build a strong foundation for ranking higher in search engines. With the help of SEO plugins, structured content, and regular performance monitoring, even novice WordPress users can compete effectively in organic search.
9. Common WordPress Development Mistakes to Avoid
WordPress development offers immense flexibility, but beginners and even seasoned developers often make avoidable mistakes that can impact site performance, security, and scalability. Understanding these common pitfalls early on can save you time, money, and frustration.
This section covers the most frequent WordPress development errors, illustrated with examples and practical advice on how to avoid them effectively.
1. Ignoring Backup and Security Best Practices
1.1 Skipping Regular Backups
- Mistake:
- Relying solely on hosting backups or no backups at all.
- Consequence:
- Permanent data loss during hacks or errors.
- Best Practice:
- Use plugins like UpdraftPlus or BackupBuddy for automated backups.
- Maintain offsite backups on cloud services like Google Drive or Dropbox.
1.2 Neglecting Security Measures
- Mistake:
- Using default login URLs, weak passwords, and no 2FA.
- Consequence:
- Increased risk of brute force attacks and malware.
- Example:
- Many hacked WordPress sites are compromised due to weak admin credentials.
- Solution:
- Change login URL, implement 2FA, limit login attempts, and install security plugins like Wordfence.
2. Overloading the Website with Plugins
2.1 Installing Too Many Plugins
- Mistake:
- Adding unnecessary or redundant plugins.
- Consequence:
- Slower site speed, plugin conflicts, increased security risks.
- Example:
- Using 20+ plugins for minor features that could be custom-coded.
- Best Practice:
- Audit plugins regularly.
- Use multifunctional plugins that serve several purposes.
- Remove inactive or outdated plugins.
2.2 Using Poorly Coded or Unverified Plugins
- Mistake:
- Installing plugins from unreliable sources or without updates.
- Consequence:
- Security vulnerabilities, site crashes.
- Best Practice:
- Only use plugins from the WordPress repository or reputable developers.
- Check last update date and reviews before installation.
3. Not Optimizing for Performance
3.1 Ignoring Website Speed
- Mistake:
- Not using caching, image optimization, or CDN.
- Consequence:
- Slow page load times, higher bounce rates, and lower SEO rankings.
- Example:
- A site without caching can take 5+ seconds to load vs. 1-2 seconds with proper optimization.
- Best Practice:
- Use caching plugins like WP Rocket.
- Compress images using Smush or ShortPixel.
- Employ CDN services such as Cloudflare.
3.2 Bloated Themes and Heavy Scripts
- Mistake:
- Using themes with excessive built-in features or multiple heavy JavaScript libraries.
- Consequence:
- Increased page size, delayed rendering.
- Solution:
- Choose lightweight themes like Astra or GeneratePress.
- Remove unnecessary scripts and styles.
4. Poor Theme and Child Theme Practices
4.1 Directly Modifying Parent Themes
- Mistake:
- Editing core theme files instead of using a child theme.
- Consequence:
- Losing all customizations after theme updates.
- Best Practice:
- Always create and use a child theme for customizations.
4.2 Using Outdated or Unsupported Themes
- Mistake:
- Choosing themes without recent updates or support.
- Consequence:
- Compatibility issues with latest WordPress versions and plugins.
- Solution:
- Use themes updated within the last 6 months and check active installations.
5. Improper Use of WordPress Hooks and APIs
5.1 Misusing Actions and Filters
- Mistake:
- Overusing hooks without proper conditional checks or cleanup.
- Consequence:
- Performance bottlenecks and unexpected behavior.
- Example:
- Adding database queries in an action that runs on every page load without caching.
- Best Practice:
- Use hooks responsibly.
- Cache expensive operations.
- Remove hooks if not needed.
5.2 Ignoring WordPress Coding Standards
- Mistake:
- Writing code that doesn’t follow WordPress PHP, HTML, or JavaScript standards.
- Consequence:
- Harder maintenance, security holes.
- Solution:
- Follow WordPress Coding Standards.
6. Neglecting SEO Fundamentals
6.1 Not Setting Up Permalinks Properly
- Mistake:
- Leaving default permalink structure (
?p=123).
- Leaving default permalink structure (
- Consequence:
- Poor SEO and unreadable URLs.
- Best Practice:
- Use “Post name” permalink structure for SEO-friendly URLs.
6.2 Failing to Use SEO Plugins
- Mistake:
- Not installing or configuring SEO plugins.
- Consequence:
- Missing out on meta tags, sitemaps, and content analysis.
- Recommendation:
- Use Yoast SEO, Rank Math, or All in One SEO and configure properly.
7. Ignoring Responsive Design and Accessibility
7.1 Not Testing for Mobile Devices
- Mistake:
- Assuming desktop view is enough.
- Consequence:
- Poor user experience on mobile, higher bounce rates.
- Best Practice:
- Use responsive themes.
- Test with tools like Google Mobile-Friendly Test.
7.2 Neglecting Accessibility Standards
- Mistake:
- Ignoring ARIA roles, keyboard navigation, and color contrast.
- Consequence:
- Excluding users with disabilities, potential legal issues.
- Solution:
- Follow WCAG guidelines.
- Use plugins like WP Accessibility.
8. Inefficient Database Management
8.1 Not Cleaning the Database
- Mistake:
- Letting revisions, transients, spam comments, and unused tables accumulate.
- Consequence:
- Slower database queries and site performance.
- Best Practice:
- Use plugins like WP-Optimize to clean and optimize regularly.
8.2 Storing Large Media Files in Database
- Mistake:
- Uploading uncompressed images or storing unnecessary data in the database.
- Consequence:
- Increased database size and slow queries.
- Recommendation:
- Store media files in the file system.
- Use external storage or CDNs for large media.
9. Poor Content and Media Management
9.1 Using Low-Quality or Duplicate Content
- Mistake:
- Copy-pasting content or using thin content.
- Consequence:
- SEO penalties and low user engagement.
- Best Practice:
- Create unique, valuable content optimized for keywords.
9.2 Overloading Pages with Large Media Files
- Mistake:
- Uploading high-resolution images/videos without optimization.
- Consequence:
- Slow loading speeds and poor user experience.
- Solution:
- Compress images.
- Use lazy loading techniques.
10. Lack of Testing and Staging Environment
10.1 Making Changes Directly on Live Site
- Mistake:
- Updating themes/plugins or adding custom code directly on production.
- Consequence:
- Site downtime or broken features visible to users.
- Best Practice:
- Use a staging environment for testing.
- Many hosts offer one-click staging (e.g., SiteGround, Kinsta).
Summary Table: Common Mistakes and Solutions
| Mistake | Consequence | Solution |
|---|---|---|
| No regular backups | Data loss | Automate backups with plugins |
| Too many/unverified plugins | Slow site, security risk | Plugin audit, use trusted plugins |
| Ignoring site speed | High bounce rate | Caching, image compression, CDN |
| Modifying parent theme directly | Lost customizations | Use child themes |
| Not using SEO plugins | Poor ranking | Install & configure SEO plugins |
| No mobile responsiveness | Poor UX on mobile | Responsive themes, mobile testing |
| No staging environment | Broken live site | Use staging for development/testing |
| Neglecting database cleanup | Slow queries | Optimize DB with tools |
Conclusion
Avoiding these common WordPress development mistakes ensures a smoother development process, better site performance, and higher user satisfaction. By focusing on security, performance, SEO, and proper development practices, you can build a robust and scalable WordPress site that grows with your needs.
10. Growing Your Skills: Next Steps
Mastering the basics of WordPress development is just the beginning. To become proficient and confident in creating powerful, customized WordPress websites, it’s essential to continue learning and expanding your skillset. This section outlines actionable next steps for growth, highlighting resources, advanced topics, and practical strategies.
1. Deepen Your Understanding of Core Technologies
1.1 Learn PHP — The Backbone of WordPress
- WordPress is built primarily on PHP.
- Key areas to focus on:
- Syntax and variables
- Functions and classes
- Working with arrays and objects
- Understanding WordPress PHP functions (e.g.,
get_posts(),wp_query)
- Resources:
- Official PHP Manual
- Tutorials on sites like PHP.net, W3Schools, and Laracasts
1.2 Master JavaScript and jQuery
- JavaScript enhances interactivity and front-end functionality.
- Learn:
- DOM manipulation
- Event handling
- AJAX for asynchronous requests
- jQuery remains widely used in WordPress themes/plugins.
- Example:
- Use AJAX in WordPress to submit forms without page reload.
1.3 Understand CSS and Responsive Design
- Deepen CSS knowledge:
- Flexbox and Grid layout systems
- Media queries for mobile responsiveness
- Use developer tools to debug and test different screen sizes.
- Explore frameworks like Bootstrap for rapid prototyping.
2. Explore WordPress-Specific Development Skills
2.1 Theme Development
- Create custom themes from scratch instead of modifying existing ones.
- Learn:
- Template hierarchy and file structure
- Using
functions.phpfor adding theme features - Implementing WordPress loops and queries
- Example:
- Build a portfolio theme with custom post types and meta boxes.
2.2 Plugin Development
- Understand the plugin API and hooks (actions and filters).
- Start by creating simple plugins for site-specific features.
- Learn to:
- Register shortcodes
- Use custom database tables if necessary
- Secure plugins with nonces and capability checks
2.3 Working with the REST API
- WordPress REST API enables headless CMS and integration with front-end frameworks.
- Learn:
- Fetching and updating data via REST endpoints
- Building custom endpoints
- Example:
- Create a React-based front end consuming WordPress content via REST API.
3. Improve Development Workflow and Tools
3.1 Use Version Control with Git
- Track changes, collaborate, and manage different versions of your code.
- Popular platforms:
- GitHub
- GitLab
- Bitbucket
- Basic Git commands to master:
git init,git add,git commit,git push,git pull
3.2 Set Up Local Development Environments
- Use local servers for safer development and testing:
- Tools like Local by Flywheel, XAMPP, or MAMP
- Benefits:
- Instant testing
- Experiment without affecting live sites
3.3 Automate Tasks with Build Tools
- Use tools such as:
- Gulp or Grunt for task automation (CSS/JS minification, image optimization)
- Composer for managing PHP dependencies
- Example:
- Automate Sass compilation and live browser reload during theme development.
4. Engage with the WordPress Community
4.1 Participate in WordPress Meetups and WordCamps
- Local meetups and global WordCamps provide learning, networking, and collaboration opportunities.
- Benefits:
- Exposure to latest trends
- Access to expert speakers
- Build relationships with other developers
4.2 Contribute to WordPress Core or Plugins
- Contributing improves skills and reputation.
- Ways to contribute:
- Submit bug fixes or new features
- Help with documentation and translations
- Visit the Make WordPress site to get started.
4.3 Follow WordPress Development Blogs and Podcasts
- Recommended blogs:
- WP Tavern, WPTavern.com
- Smashing Magazine – WordPress Section
- Podcasts:
- WPwatercooler, Matt Report
5. Build Real-World Projects
5.1 Create a Personal Portfolio Website
- Showcase your skills with a professional portfolio.
- Include:
- Custom theme or child theme
- Blog section with SEO optimization
- Contact forms and interactive elements
5.2 Develop Client Projects or Freelance
- Gain experience managing client requirements.
- Learn project management basics.
- Improve skills in communication and timelines.
5.3 Contribute to Open Source Projects
- Find open-source WordPress plugins or themes on GitHub.
- Fix bugs, add features, and improve documentation.
- Benefits:
- Real-world collaboration
- Code review experience
6. Advanced Topics to Explore
| Topic | Description | Resources |
|---|---|---|
| Custom Post Types (CPTs) | Extend WordPress to handle custom content | WordPress Codex, tutorials on CPT |
| WP CLI | Command-line interface for WordPress tasks | Official WP CLI site |
| Multisite | Manage multiple WordPress sites from one install | WordPress.org multisite guide |
| Security Hardening | Techniques to secure WordPress sites | OWASP, Wordfence blog |
| Performance Optimization | Advanced caching, CDN, database tuning | GTmetrix, WP Rocket docs |
7. Track Your Learning Progress
7.1 Set Learning Goals
- Break goals into weekly or monthly milestones.
- Example goals:
- Build a custom plugin by month 3.
- Contribute to WordPress core by month 6.
7.2 Use Online Learning Platforms
- Websites offering WordPress development courses:
- Udemy
- LinkedIn Learning
- Treehouse
- Track progress through course certificates and projects.
8. Summary: Growth Roadmap
| Step | Focus Area | Tools/Resources | Timeframe |
|---|---|---|---|
| Step 1 | PHP and JavaScript basics | PHP.net, MDN, W3Schools | 1-2 months |
| Step 2 | Theme & Plugin Dev | WordPress Codex, tutorials | 3-4 months |
| Step 3 | Workflow & Git | GitHub, Local by Flywheel | Continuous |
| Step 4 | Community Engagement | WordCamps, Make WordPress | Ongoing |
| Step 5 | Real Projects | Portfolio, Freelance projects | 4-6 months |
| Step 6 | Advanced Topics | WP CLI, Security, Multisite | 6+ months |
Conclusion
Growing your WordPress development skills is a continuous journey that combines learning core technologies, mastering WordPress-specific development, improving workflows, and engaging with the community. By systematically advancing through these steps, you build confidence and open doors to advanced development, freelancing opportunities, or full-time roles in WordPress development.
Taking concrete actions, such as building real projects, contributing to open source, and participating in community events, will accelerate your growth and position you as a skilled WordPress developer.
Conclusion
Embarking on the journey of WordPress development as a beginner can feel overwhelming at first due to the vast ecosystem, numerous tools, and coding languages involved. However, with a clear understanding of the fundamentals and a structured learning path, anyone can build powerful, dynamic websites tailored to specific needs.
Throughout this ultimate guide, we have explored every critical aspect of WordPress development — from understanding what WordPress is, setting up your development environment, and learning about its core components, to creating content, ensuring security, optimizing for SEO, and avoiding common pitfalls. This comprehensive approach equips you with both theoretical knowledge and practical skills, empowering you to confidently manage and develop WordPress websites.
Key Takeaways
- Foundations Matter: A strong grasp of WordPress architecture, PHP, JavaScript, and CSS will provide the backbone for all your development projects. These languages and technologies form the basis of customizing themes, developing plugins, and extending WordPress functionality.
- Start Simple, Build Gradually: Begin with modifying existing themes and plugins before advancing to custom theme and plugin development. This progression ensures that beginners do not get overwhelmed and can see immediate results, reinforcing learning.
- Security and Maintenance are Crucial: Protecting your site from vulnerabilities, performing regular backups, and maintaining updated software are non-negotiable aspects of professional WordPress development. Neglecting these areas can lead to compromised data, broken sites, or lost content.
- SEO is Integral, Not Optional: Implementing SEO best practices from the outset is essential for any website’s visibility and success. Understanding how WordPress handles permalinks, meta tags, sitemaps, and content optimization helps ensure your site ranks well on search engines.
- Continuous Learning Fuels Growth: WordPress and web development evolve rapidly. Embracing lifelong learning—through tutorials, courses, community involvement, and hands-on projects—is key to staying relevant and advancing your skills.
- Avoid Common Mistakes: Awareness of frequent development errors such as plugin overload, poor theme practices, lack of performance optimization, and ignoring responsive design can save time and headaches. Following best practices from the start leads to smoother development cycles.
The Road Ahead
For beginners ready to progress, the next steps involve deepening your knowledge of advanced development techniques, such as custom post types, REST API usage, and complex plugin creation. Simultaneously, honing workflow efficiencies through version control, staging environments, and build automation will improve your productivity and code quality.
Engaging with the WordPress community—via forums, meetups, and open-source contributions—not only accelerates your learning but also opens up professional networking and collaboration opportunities. Building real-world projects, whether personal portfolios or client websites, is the ultimate testbed for applying your skills and growing your confidence.
Final Thoughts
WordPress development is an accessible yet powerful pathway to creating dynamic websites that meet diverse needs—from blogs and portfolios to e-commerce platforms and corporate sites. The beginner’s stage is a critical foundation that, when laid thoughtfully, paves the way for mastery and professional success.
By following this guide and committing to consistent practice, you will transform from a novice into a competent WordPress developer capable of building scalable, secure, and high-performing websites. Remember, every expert was once a beginner—your journey in WordPress development starts here, with endless possibilities ahead.
If you are ready to take your WordPress development skills further, consider exploring advanced tutorials, joining development communities, and starting hands-on projects today. The world of WordPress awaits your unique contribution.
If you are looking for a top-class digital marketer, then book a free consultation slot here.
If you find this article useful, why not share it with your friends and business partners, and also leave a nice comment below?
We, at the AppLabx Research Team, strive to bring the latest and most meaningful data, guides, and statistics to your doorstep.
To get access to top-quality guides, click over to the AppLabx Blog.
People also ask
What is WordPress development?
WordPress development involves creating and customizing websites using the WordPress platform, including building themes, plugins, and managing content to create dynamic, functional websites.
Is WordPress development suitable for beginners?
Yes, WordPress is beginner-friendly with a large community, extensive documentation, and many tutorials, making it accessible for those new to web development.
What programming languages do I need to learn for WordPress development?
The main languages are PHP, HTML, CSS, and JavaScript. PHP powers WordPress functionality, while HTML and CSS handle design, and JavaScript adds interactivity.
How do I start learning WordPress development?
Begin by understanding WordPress basics, setting up a local environment, and learning PHP and theme customization. Use official WordPress tutorials and beginner-friendly courses.
What is the difference between a WordPress theme and a plugin?
Themes control the website’s design and layout, while plugins add extra features and functionality without changing the site’s appearance.
Can I develop a WordPress website without coding?
Yes, with drag-and-drop builders and pre-built themes, but coding skills unlock full customization and advanced development opportunities.
What tools do I need for WordPress development?
Essential tools include a code editor (like VS Code), local server environment (Local by Flywheel or XAMPP), Git for version control, and browser developer tools.
How important is PHP in WordPress development?
PHP is critical since WordPress core and themes rely heavily on it to create dynamic content and interact with databases.
What is a child theme in WordPress?
A child theme inherits functionality from a parent theme, allowing safe modifications without altering the original theme’s files.
How do I create a custom WordPress theme?
Start with the basic theme files like index.php, style.css, and functions.php, then build templates using WordPress template hierarchy and PHP.
What is a custom plugin in WordPress?
A custom plugin is a package of code you create to add specific features or functionality to your WordPress site beyond what themes provide.
How can I secure my WordPress site during development?
Use strong passwords, keep WordPress updated, install security plugins, limit login attempts, and regularly back up your site.
What is the WordPress REST API and why is it useful?
The REST API allows WordPress to interact with other applications by sending and receiving data, enabling headless CMS and mobile app development.
Can I use WordPress for e-commerce sites?
Yes, using plugins like WooCommerce, WordPress can power full-featured e-commerce stores with payment gateways, inventory management, and more.
How do I optimize WordPress for SEO?
Use SEO plugins, create clean URLs, optimize images, use proper heading structures, and create quality content to improve search engine rankings.
What common mistakes should beginners avoid in WordPress development?
Avoid using too many plugins, neglecting backups, poor coding practices, ignoring updates, and failing to test on multiple devices.
How do I test my WordPress site before launching?
Use staging environments, check for broken links, test responsiveness on different devices, and verify loading speed and security.
What is the difference between WordPress.com and WordPress.org?
WordPress.com is a hosted platform with limited control, while WordPress.org offers the self-hosted version with full customization and control.
How do I update WordPress themes and plugins safely?
Backup your site, test updates on a staging site first, and keep everything regularly updated to avoid security vulnerabilities.
Is it necessary to learn JavaScript for WordPress development?
While not mandatory, JavaScript is increasingly important for building interactive features and working with the WordPress block editor (Gutenberg).
How can I contribute to the WordPress community?
You can contribute by submitting code, reporting bugs, translating, writing documentation, or participating in WordPress forums and events.
What are custom post types in WordPress?
Custom post types allow you to create content types beyond posts and pages, such as portfolios, testimonials, or products.
How do I debug WordPress development issues?
Enable WP_DEBUG mode, use browser developer tools, check error logs, and test plugins/themes by disabling them one at a time.
What is a WordPress hook?
Hooks are functions in WordPress that let developers add or change core functionality without editing core files, including actions and filters.
Can WordPress handle high-traffic websites?
Yes, with proper hosting, caching, CDN integration, and optimization, WordPress can support large, high-traffic websites.
How do I create multilingual WordPress sites?
Use plugins like WPML or Polylang to create and manage multilingual content easily.
What are the best practices for WordPress theme development?
Follow WordPress coding standards, use child themes, sanitize inputs, escape outputs, and ensure themes are responsive and accessible.
How do I manage WordPress site backups?
Use plugins like UpdraftPlus or BackupBuddy to schedule regular backups stored off-site for easy restoration.
What is Gutenberg in WordPress?
Gutenberg is the block-based editor introduced in WordPress 5.0, enabling visual page building using customizable content blocks.
Where can I find reliable WordPress development tutorials?
Trusted sources include the official WordPress Codex, WPBeginner, Smashing Magazine, and platforms like Udemy or LinkedIn Learning.